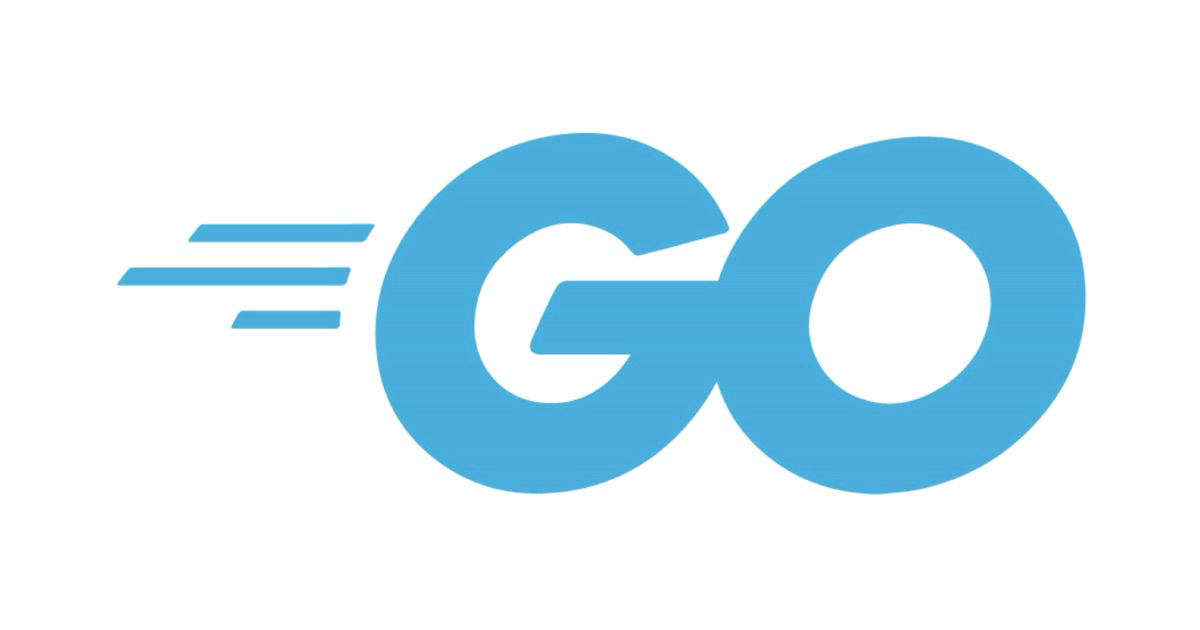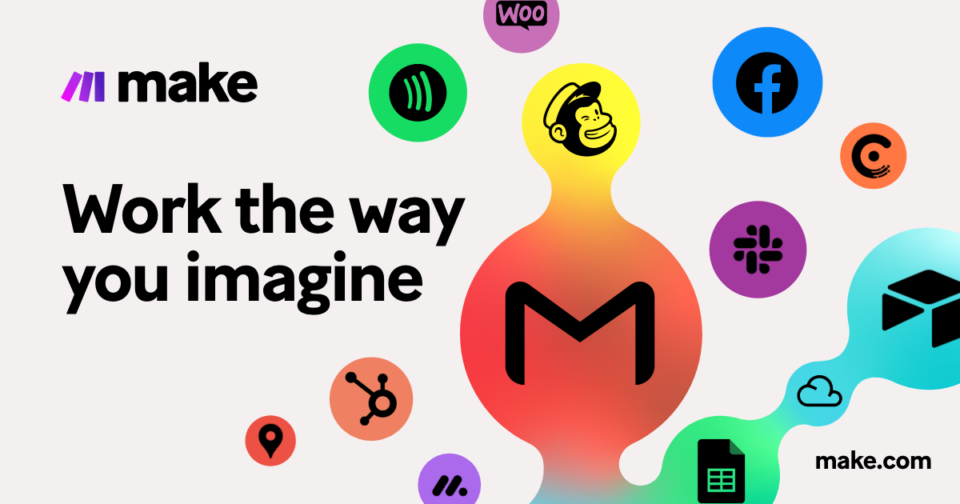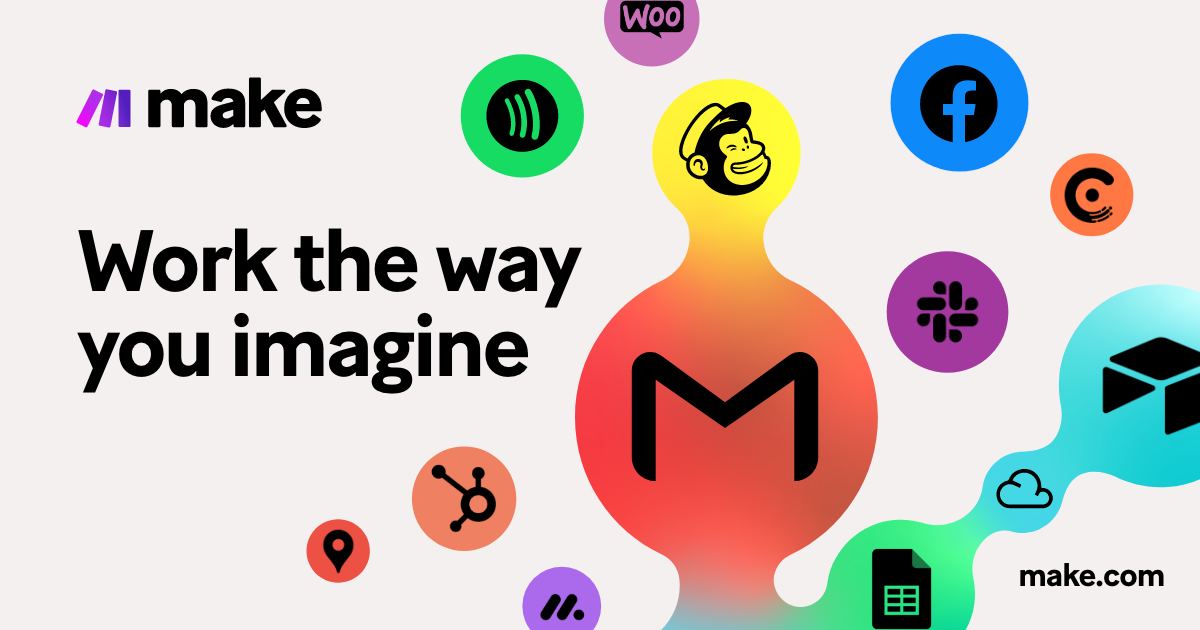
スプレッドシートへの入力からChatGPTを利用する をmake.comでやってみる
Make.comは、Webアプリケーションやサービスを統合するためのツールとして、ビジネスの効率化や自動化に役立つツールです。
ノンプログラマーでも使いやすいように設計されており、ビジネスプロセスの自動化やタスクの自動化を行うことができます。また、複数のサービスを統合することで、作業時間を短縮し、生産性を向上させることができます。
様々なアクションが用意されており、例えば、Googleスプレッドシートにデータを追加したら、Slackに通知する、Trelloのカードが更新されたら、メールで通知する、などの統合を簡単に実現することができます。また、自分でアクションを作成することもできます。
本記事はmake.comを使ってChatGPTでブログ投稿のアイデアを生成する、SEOキーワードを生成する といったことを楽するための実験です
前提
必要なものとして、
- make.comアカウント
- OpenAIアカウント
- OpenAIのAPIキーの作成
が必要です。
make.comアカウントはここ から作成できます。
OpenAIのアカウントはここ から作成できます。
OpenAIのAPIキーの作成は、ログイン後、 https://platform.openai.com/account/api-keysにアクセスし、

Create new secret key をクリックして作成することができます
シナリオの作成
Makeにタスクを実行させるには、シナリオを作成することが必要です。

シナリオページにアクセスすると、
- Open Scenario Builder
- Browse Templates
シナリオ作成のための2つのオプションが選べるようになっています。
ビルダーを使って自身で作成するか、Makeが用意してくれているテンプレートを使うか なのですが、今回やりたいことはテンプレートが用意されているのでそれを使います。

テンプレートのページでChatGPTを検索すると関連するものが表示されるので、Create new completions with OpenAI ChatGPT from new rows in Google Sheets というのを選択します。

スプレッドシートに入力 -> ChatGptやDALL-Eで生成 -> 結果をスプレッドシートに保存 というタスクフローがすでに用意されているみたいですね。
STEP1: インプット用のスプレッドシート

Googleアカウントとの接続を作成します。

Continueボタンを押すと、接続のためのダイアログが立ち上がリマス。自身のアカウントで接続を作成しましょう。
接続後は、入力に使うスプレッドシートの選択、設定していきます。

スプレッドシート、シート名、ヘッダーを含んでいるかどうか、1回の実行サイクルで作業する結果の最大数 を設定しましょう。
Continueを押すと、次は何行目からの入力を受け付けるのかどうかを設定できます。

STEP2: OpenAI
次はOpenAI accountとの接続、設定を行います。

Addを押して新規に作成していきます。

OpenAIで作成したAPIキー、OrganizationIDを入力します。
接続ができたら、OpenAIの設定をします。

今回はプロンプトを使って生成できるようにするので、
MethodにはCreate a Prompt Completionを選択します。
Modelは

上記から選択できるようです。
Promptには、ChatGPTで結果を生成するためのプロンプトを入力します。

今回のプロンプト例)
What are 5 effective SEO keywords that could be used to optimize an article about the {{1.`0`}}
スプレッドシートと連携しているので、自動でセルを選択した状態になっていました。
STEP3: アウトプットのスプレッドシート
OpenAIで生成できた結果をスプレッドシートに転記してもらいます。

接続を別のものにもできますが、今回はSTEP1で作成した接続を利用し、スプレッドシートも同じものを利用します。
デフォルトでSTEP1で設定した内容が入力された状態になります。
Valueの箇所には結果を貼り付けるセルを選択します。
Continue を押して設定は完了です
実行してみる

シナリオを作成すると、上記の画面のようになるので、Run onceを押して実行してみましょう。
プロンプトに与えるトピックは以下のように書いてみました。

実際に実行した結果は以下のようになりました。

下記のようにOpenAIでの実行結果の内容も記録されていて、スプレッドシートにもきちんと転記されていましたね。

シナリオの実行はスケジューリングも可能なようです。

Makeを使うことにより、サービス同士の連携、タスクの自動化を短時間で作成することができました。
※ 今回はChatGPT,Googleスプレッドシート
いろいろなサービスを組み込んでタスクを実行することができるようになるので、複数サービスを使ったタスクの自動化の際にはお世話になりそうな予感。